HELP
| Content | |
|---|---|
| Language | |
| Adviser |
Registrere topper
Så langt har vi sett på navigasjon og søk i toppdatabasen samt oppretting av brukerkonto. Nå er vi over på de funksjonene hvor brukerne selv kan bidra og legge inn materiale. Vi begynner her med selve grunnpillaren i hele portalen, nemlig toppene. Fjelltoppene er basis for alt innhold og aktivitet på dette nettstedet. En forutsetning for andre funksjoner som artikler, lister og egne turdata er at toppene finnes i databasen. Derfor: Om en topp mangler i databasen: Registrer den!
PS! Du må være innlogget for å kunne registrere topper.
Når du er innlogget får du opp flere nye knapper på navigasjonslinja øverst. Disse finner du i en egen seksjon nest lengst til høyre. En av disse knappene, formet som en toppkjegle med snø på, fører til et registreringsskjema for nye topper.
Før man registrer en ny topp er det noen ting som kan være greit å sjekke eller tenke gjennom:- Er jeg helt sikker på at toppen ikke finnes fra før av?
- Har jeg tilstrekkelig med nøkkeldata til toppen?
Det er riktignok noen innebygde mekanismer for å advare mot opprettelse av duplikattopper, men det kan likevel være en fordel å sjekke først om man er i tvil.
Nøkkeldataene som trengs kan muligens by på enda større utfordringer. Kart er ofte den beste kilden, men mange steder er kart vanskelig tilgjengelig. For mange topper er informasjon tilgengelig på nett. Vurder imidlertid alltid kildene både mtp. troverdighet og om kilden er å regne for åpen (les kan brukes fritt). Å skrive av lange lister laget av andre uten å innhente tillatelse er ikke bra!
- Navn / søkenavn
- Høyde
- Primærfaktor
- Topptype
- Koordinater
- Geografielementer
Dette kan muligens høres noe voldsomt ut, men når man har det i fingrene går det i grunnen rimelig kjapt.
Formularet
Nedenfor er et bilde av formularet man får opp når man klikker på knappen (kun tilgjengelig når innlogget) for nyregistrering av topper.

Vi går nå gjennom registreringsprosessen trinn for trinn:
Trinn 1 - Legge inn navn For de fleste topper er dette en smal sak, men noen ganger kan det by på litt utfordring. I de fleste tilfellene har man et "rett-frem-navn". Dette registreres i feltet "Toppens navn" og i feltet "Søkenavn". Det er viktig at navnet legges inn i begge feltene.
Unntak og spesielle tilfeller: Grunnen til at vi har to felt for toppens navn er det at en del toppnavn har en angivelse som Store, Vesle, Indre, Ytre, Nordre, Østre, Søre bakt inn i navnet og i de fleste sammenhenger brukt som en del av egennavnet. Likefullt kan det være kjekt i noen tilfeller å sortere etter hovednavnet.
Konkrete eksempler: For en topp som Galdhøpiggen vil man da legge inn "Galdhøpiggen" både i feltet Toppens navn OG feltet Søkenavn. For en topp som Vesle Galdhøpiggen derimot vil man legge inn "Vesle Galdhøpiggen" som Toppens navn men derimot "Galdhøpiggen Vesle" i feltet søkenavn. Da har man mulighet for å liste opp Vesle Galdøpiggen under bokstaven G om ønskelig.
Noen ganger kjenner man ikke navnet på en topp, eller den har rett og slett ikke noe navn. Da anbefaler vi å gi den en betegnelse basert på et stedsnavn i nærheten, f.eks. en annen topp (men ikke nødvendigvis). Ligger en navnløs topp nordøst for Tulletinden, kan man kalle den for Tulletinden Nordøst eller Nordøst for Tulletinden. I førstnevnte eksempel bruker man det samme også som søkenavn, mens i det andre eksempelet ville søkenavnet blitt Tulletinden nordøst for. Poenget er å alltid ha kjerneegennavnet fremst under søkenavn.
Dersom toppen også er kjent under et alternativt navn kan dette registreres i feltet Alternativt navn. Dette navnet blir søkbart på linje med hovednavnet.
Trinn 2 - Legge inn høyde Dette er som regel noe av det enkleste å registrere. Ofte er høyden kjent eller kan leses direkte ut av kartet. Noen ganger er ikke høyden oppgitt på kart og ei heller kjent. Har man et rimelig detaljert kart som kilde kan da løsningen være å estimere høyden basert på høydekotene.
Trinn 3 - Legge inn primærfaktor Her forutsettes det at man allerede enten kjenner primærfaktor eller vet hvordan man leser av og beregner denne. Vi ser helst at topper legges inn med riktig eller tilnærmet riktig primærfaktor med en gang. Men unntaksvis, om man ikke har peiling på hva denne er for noe, ber vi om at det benyttes primærfaktoren 0 eller 1 meter (ev. fot om man har stilt dette inn i profilen sin).
Primærfaktoren oppgis i hele meter (fot).
Under feltet for primærfaktor er det opplysningsfelt. Har kan man skrive en kort tekst om hvor sadelen befinner seg eller ev. kilde for opplysningen. Dette er imidlertid valgfritt.
Trinn 4 - Sekundærfaktor og førstebestigning De to feltene under sekundærfaktor er frivillige. Det samme gjelder førstebestigningsinformasjon. Om man har det med er det kjempebra, men det trengs som sagt ikke.
Trinn 5 - Topptype Denne er i grunnen veldig enkel. Det er foreløpig fire topptyper å velge mellom:- Hovedtopp - Hovedtopp har vi definert som topper med primærfaktor på 50 meter eller mer for topper i Norge. Det kan være aktuelt å bruke andre grenser i andre land.
- Sekundærtopp - Sekundærtopp er topper med en primærfaktor på under 50 meter.
- Kandidattopp - Kandidattopp brukes i praksis ikke.
- Annet turmål - Utsiktspunkt eller annet konkret turmål. Det kan være en konkret tur eller et punkt.
- Skrive eller klippe og lime inn: Man finner koordinatene i en kilde og skriver de inn, enten som UTM koordinat med full soneangivelse eller som desimalkoordinat i WGS84. I Norge er tjenester som Gislink.no eller Statens Kartverk gode kilder. Internasjonalt kan bl.a. Google maps være en brukbar kilde.
- Det raskeste er å klikke på kartnåla til høyre for desimalkoordinatene (WGS84). Da får du opp et kart i et nytt vindu. Zoom deg inn der toppen ligger, og når du har gjort det klikker du på det sorte "sikteskivesymbolet" oppe til høyre i kartvinduet. Dette blir rødt og markøren forandrer seg. Klikk så på punktet på kartet hvor toppen er og koordinatene er registrert i skjemaet. Skal du legge inn flere topper etter hverandre, lønner det seg å beholde dette kartvinduet åpent ved siden skjemaet for registrering av topper.

Trinn 7 - Vanskelighetsgrad Denne kan godt være blank, dvs. ikke vurdert. Les mer om vanskelighetsgrad på egen side.
Trinn 8 - Geografi peakbook.org bruker et geografihierarki som kombinerer både forvaltningsmessige områder (eks. land, fylker, kommuner) som er strengt hierarkisk organisert, samt andre mer topografiske områder (typisk fjellområder) som ofte ligger litt på tvers av forvaltningsmessige grenser.
Alle topper skal knyttes til minst et geografielement og poenget er at man alltid skal velge det laveste nivået som er tilgjengelig. Da vil alle foreldrelement automatisk tas med. For fjelltopper i Norge vil ofte kommunen være det laveste nivået i det forvaltningsmessige hierarkiet. For fjellområder vil det variere.
Ligger en topp på grensen mellom to eller flere elementer på samme nivå (f.eks. topp på grensa mellom to eller tre kommuner), skal alle tas med.
Et par eksempler fra Norge:
Galdhøpiggen: Her registrer man Lom og underområdet Mellom Visdalen og Leirdalen. Da får man med alt. Oppland kommer med som foreldrelement til Lom og Jotunheimen kommer med som foreldreelement til Mellom Visdalen og Leirdalen. På neste nivå kommer Norge med (for øvrig punktet der Jotunheimen og Opplandsgrenen møtes). Over Norge igjen kommer Skandinavia og i siste instans Europa med.
Gaustatoppen: Her registreres kun Tinn. Det er ikke opprettet noe fjellområdeelement rundt Gaustatoppen. Som en følge av at Tinn registreres blir automatisk Telemark, Norge, Skandinavia og Europa altså med.
- Registrer alltid kun den ytterste spissen på hver gren som omfatter toppen.
- I noen deler av verden kan geografihierarkiet være dårlig utbygd. Da kan det hende man må helt opp på landsnivå eller i enkelte tilfeller verdensdelsnivå for å finne den ytterse grenspissen. Dette kan imidlertid enkelt endres senere om mer detaljerte geografielementer kommer til.
Selve innleggingen av geografielementer foregår enten ved at man skriver det inn i det nederste feltet og klikker på registrer (kan også gjøre med tabulator og enter) eller ved at man velger pennen og får opp en boks hvor man kan klikke seg frem til et element som siden blir satt inn. Når man har fått inn det eller de ønskede geografielementer i den store boksen, er man ferdig.
Om alt ovenfor stemmer kan man trykke send og registrere toppen.
Skjema som illustrerer geografihierarkiet
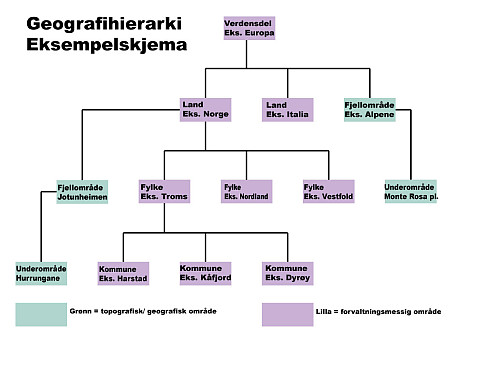
Trinn 9 - Tommelbilde Som man ser har formularet to faner. Den andre som heter tilleggsinformasjon har øverst to felt. Et hvor man kan velge en bildefil og et hvor man kan legge inn navn på fotografen. Dette er frivillig.
De andre feltene, ev. med unntak av kommentarer, kan man stort sett bare glemme.
Eksempel på utfylt skjema
Feilmeldinger
De vanligste feilmeldingene er:- Man har glemt eller fylt ut et obligatorisk felt feil. Da vises en rød stjerne til høyre for det aktuelle feltet.
- Det finnes allerede en topp med det samme navnet. Mange topper har samme navn så det trenger ikke å være så farlig.
- Det finnes allerede en topp med omtrent samme høyde og koordinater. Får man denne meldingen er det stor sannsynlighet for at toppen allerede finnes, ev. under et annet navn. Da bør du sjekke grundig først, alternativt vente med å legge inn denne toppen.







User comments